Use touch gestures to get around the Home screen, open apps, scroll through lists, and more.
Tap
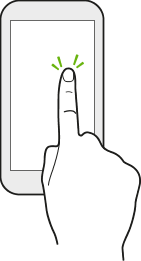
Tap the screen with your finger when you want to select onscreen items such as application and settings icons, or press onscreen buttons.
Press and hold
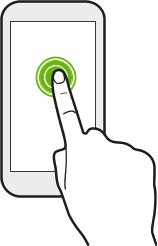
To open the available options for an item (for example, a contact or link in a webpage), just press and hold the item.
Swipe or slide
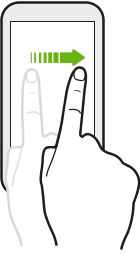
Quickly swipe your finger horizontally across the screen to go to other Home screen panels. Swipe vertically to scroll through a list, document, and more.
Drag
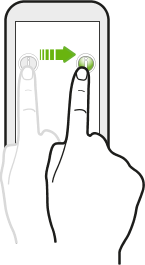
Press and hold your finger with some pressure before you start to drag. While dragging, don't release your finger until you have reached the target position.
Flick
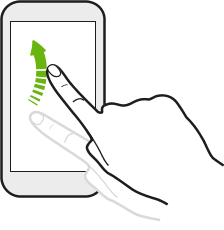
Flicking the screen is similar to swiping, except that you need to swipe your finger in light, quicker strokes, such as when moving right and left on the Home screen, or flicking through a contacts or message list.
Press and flick
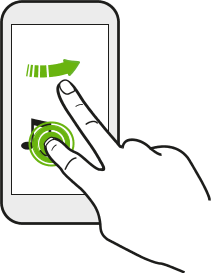
On the Home screen, you can easily move a widget or icon from one screen to another.
Press and hold the widget or icon with one finger, and flick the screen to the new location with another finger.
Slide with two fingers
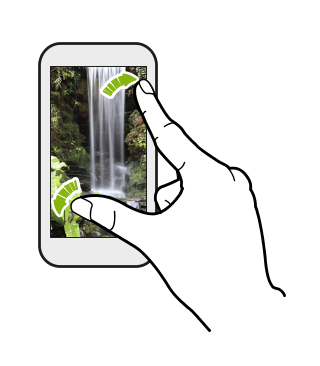
In some apps, like
Gallery,
Messages,
Mail, or the web browser, slide two fingers apart to zoom in when viewing a picture or text.

Slide two fingers together to zoom out of the picture or text.
Two-finger swipe
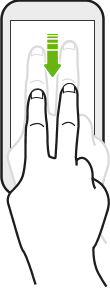
Swipe down from the status bar using two fingers to access
Quick Settings.
Three-finger swipe
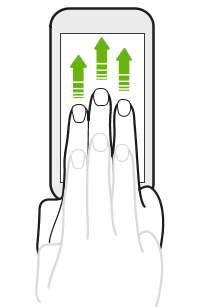
- Swipe up the screen with three fingers and
HTC Connect™ streams music or video from
HTC One M9+ to your speakers or TV respectively.
You can also share streaming media from apps such as
YouTube®.
- Swipe down to disconnect from your speakers or TV.
Note: Media gesture is turned on in Settings by default, which makes the three-finger gesture work for sharing media.
Three-finger tap
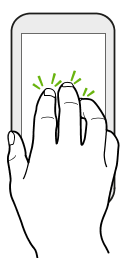
While using the
Car app, tap the screen with three fingers to activate the voice command mode.
Note: This feature may not be available in all languages.